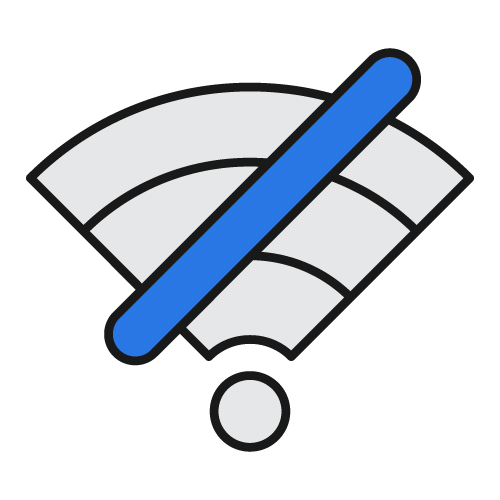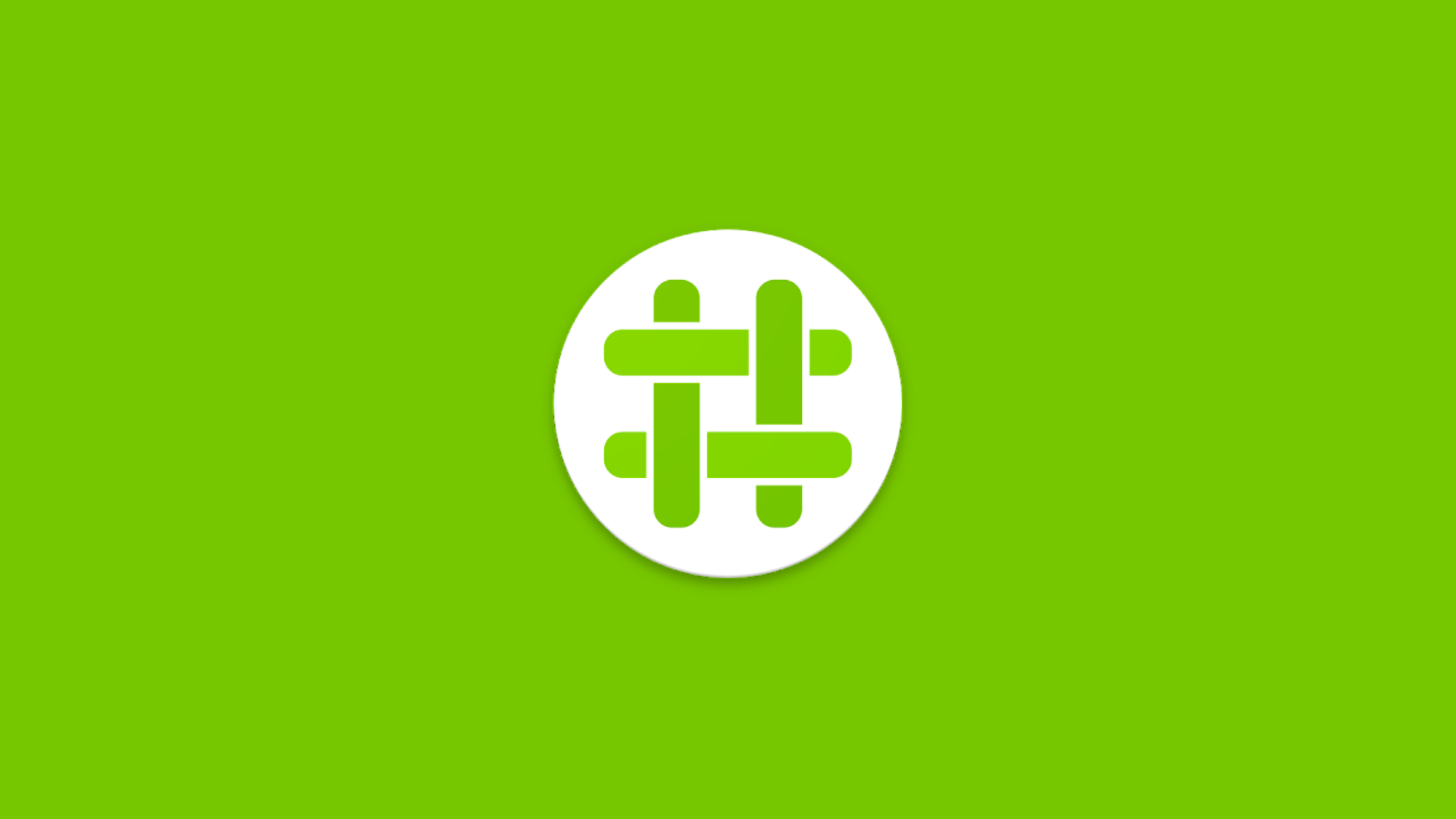
راهنمای کاملِ استفاده از پیامرسانِ Briar
اپلیکیشنِ Briar در شرایط خاص و بحرانی (مانند قطعی اینترنت) میتواند کمک حال فعالان حوزههای مختلف برای اطلاعرسانی و به اشتراک گذاشتن اخبار و اطلاعات باشد. این پیامرسان همچنین میتواند از طریقِ بلوتوث و یا وایفای همگامسازی شده و به جریانِ آزاد اطلاعات در این شرایط کمک کند. راهنمای کامل در این لینک.
اپلیکیشنِ Briar در شرایط خاص و بحرانی (مانند قطعی اینترنت) میتواند کمک حال فعالان حوزههای مختلف برای اطلاعرسانی و به اشتراک گذاشتن اخبار و اطلاعات باشد. این پیامرسان همچنین میتواند از طریقِ بلوتوث و یا وایفای همگامسازی شده و به جریانِ آزاد اطلاعات در این شرایط کمک کند.
فعالان اجتماعی و روزنامهنگاران با توجه به محدودیتها و سانسورهای گوناگون نیاز به راهی دارند که بتوانند به صورت کاربردی و امن اطلاع رسانی کنند. اپلیکیشن پیامرسان Briar یک راه امن، آسان و قوی طراحی کرده تا این دسته از افراد به خصوص در شرایط خاص بتوانند با امنیت ارتباط برقرار کنند.
برخلاف اپلیکیشنهای پیامرسان سنتی، Briar به یک سِرور مرکزی تکیه نمیکند و پیامها به طورمستقیم بین دستگاههای کاربران هماهنگ میشوند. این اپلیکیشن میتواند با شبکهی تور (Tor) همگامساز شود و در نتیجه از کاربران و روابط آنها در مقابل نظارت، محافظت کند.
Briar برای دستگاههای دارای سیستمعامل اندروید در دسترس است. این اپ را میتوانید از راههای زیر در پسکوچه دانلود کنید:
-
وبسایت پسکوچه: https://paskoocheh.com/tools/123/android.html
-
از طریق لینک مستقیم زیر در روبات تلگرام پسکوچه:
https://telegram.me/PaskoochehBot?start=QnJpYXIgLSBhbmRyb2lk -
با فرستادن یک ایمیل خالی به ایمیل briar-android@paskoocheh.com
راهنمای استفاده از این پیامرسان را در ادامه میخوانید:
ایجاد حساب کاربری:
پس از دانلود، اپلیکیشن Briar را باز کنید. در ابتدا از شما درخواست میشود که یک حساب کاربری با هر نام یا رمز عبوری ایجاد کنید. رمز عبور بایستی حداقل ۸ حرف داشته باشد و به طوری انتخاب شود که حدس زدن آن آسان نباشد.
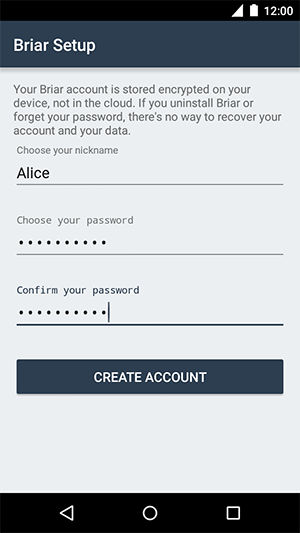
توجه: حساب کاربری Briar شما به طور ایمن در دستگاه شما ذخیره میشود ، نه در اَبر (Cloud). اگر اپلیکیشنِ Briar را حذف کنید یا رمز عبور خود را فراموش کنید، هیچ راهی برای بازیابی حساب کاربری خود ندارید.
سپس روی "Create Account" کلیک کنید. هنگامی که حساب کاربری شما ایجاد شد، به صورت خودکار به بخش فهرستِ مخاطبین (Contacts) فرستاده خواهید شد.
افزودن مخاطبین:
برای افزودن افراد دیگر به فهرست مخاطبین خود، در صفحهی Contacts، روی نماد + در پایینِ سمت راست فهرست مخاطبین کلیک کنید. و دو گزینهی موجود در تصویر زیر برای شما نمایان خواهد شد. برای افزودن مخاطبین، یکی از این دو گزینه افزودنِ مخاطب از راه نزدیک و یا راه دور را انتخاب کنید.
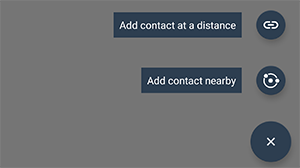
اضافه کردن یک مخاطب از راه دور:
برای افزودن مخاطبینی که از لحاظ فیزیکی در نزدیکی شما قرار ندارند، بر روی گزینهی add a contact at a distance کلیک کنید. در این مرحله تصویر زیر را مشاهده خواهید کرد.
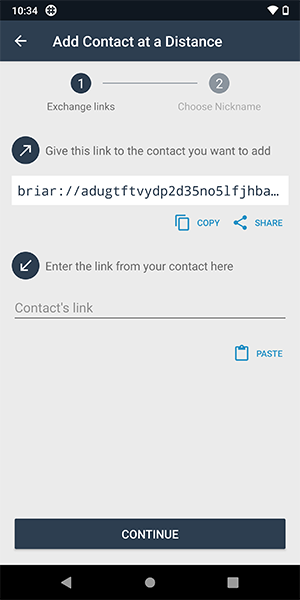
برای دعوت کردن دیگران از قسمت "Give this link to the contact you want to add"، با کلیک کردن بر دکمهی COPY، لینک موجود در قسمت بالا را کپی کنید و آن را برای شخص مورد نظر ارسال کنید. همچنین میتوانید از دکمهی "SHARE" و انتخاب یک برنامهی خاص برای ارسال لینک دعوت استفاده کنید.
اگر لینک دعوت از کسی دریافت کردهاید، از قسمتِ "Enter the link from your contact here"، لینک دریافتی از شخص مورد نظر را در قسمتِ "Contact's link" وارد کنید و روی "Continue" کلیک کرده و یک نام مستعار برای مخاطب جدید انتخاب کنید.
در مرحلهی بعدی در صفحهی نمایش، گزینهی "Pending Contact Requests" را مشاهده خواهید کرد که وضعیت مخاطبینِ انتظار اضافه شدن را به شما اطلاع میدهد.
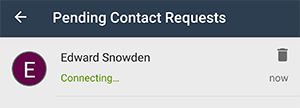
پیامرسانِ Briar سعی خواهد کرد تا به طور منظم و لحظهای به مخاطب شما متصل شده و آنها را به فهرست شما اضافه کند. پس از موفقیت در اتصال، به فهرست شمارههای یکدیگر اضافه میشوید. شما هماکنون آمادهی برقراری ارتباط ایمن هستید.
اگر Briar پس از ۴۸ ساعت نتواند به مخاطب شما وصل شود، پیام "Adding contact has failed" را نشان میدهد. هر دو سمت باید مخاطب در انتظار را از فهرست خود حذف کرده و لینکهای مرتبط را دوباره اضافه کنید.
افزودن مخاطب از راه نزدیک:
یک راه دیگر برای افزودن یک مخاطب، ملاقات با شخصی است که می خواهید او را اضافه کنید. هر یک از شما یک کد QR را از صفحهی دستگاهِ شخص دیگر اسکن میکنید. این کار تضمین می کند که شما حتما به شخص مورد نظر وصل میشوید، بنابراین هیچ کس دیگری نمیتواند هویت شما را جعل کند یا پیامهای شما را بخواند.
برای این کار، بعد از کلیک کردن بر "add a contact nearby" صفحهای را شبیه تصویر زیر خواهید دید. وقتی که آمادهی شروع بودید، روی "Continue" کلیک کنید.
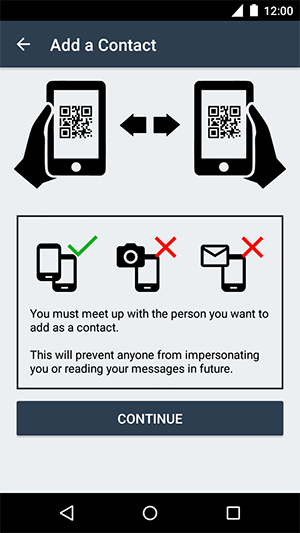
کد QR مخاطب خود را در مقابل دوربین موبایل تنظیم و چند ثانیه صبر کنید تا دوربین روی آن متمرکز شود. هنگامی که دوربین کد QR را اسکن کرد، پیام "Waiting for contact to scan and connect" را مشاهده میکنید. اکنون مخاطب شما نیز باید کد QR شما را اسکن کند.
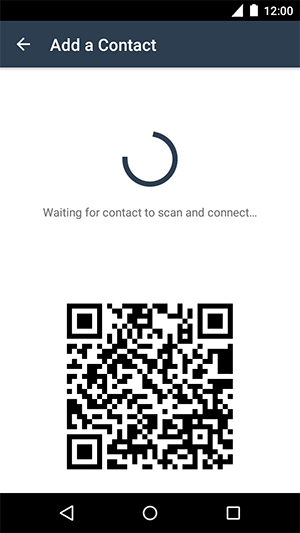
دستگاههای شما اطلاعات یکدیگر را مبادله میکنند و پس از چند ثانیه به فهرست تماسهای یکدیگر اضافه خواهید شد. حالا میتوانید با امنیت با یکدیگر ارتباط برقرار کنید.
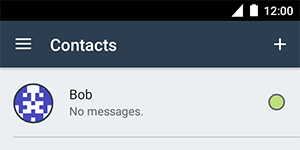
ارسال پیام:
برای ارسال پیام خصوصی، روی نام مخاطبتان در فهرست مخاطبین کلیک کنید.
نکته: کلیه پیامهای موجود در Briar به صورت سرتاسری رمزگذاری میشوند، بنابراین هیچ کس دیگری نمیتواند آنها را بخواند.
اگر مخاطب شما آفلاین باشد، به محض اتصال پیام شما را دریافت خواهد کرد.
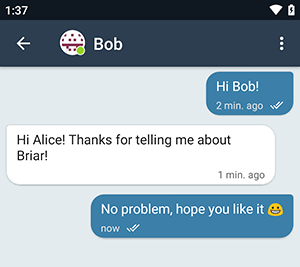
معرفی مخاطبین به یکدیگر:
شما میتوانید از طریق Briar، مخاطبین خود را به یکدیگر معرفی کنید. این قابلیت به آنها اجازه میدهد که بدون نیاز به ملاقات رودررو، به مخاطبین یکدیگر تبدیل شوند. برای شروع معرفی، روی نام مخاطب در فهرست تماسهای خود کلیک و "Make Introduction" را از فهرست انتخاب کنید. تصویر زیر:
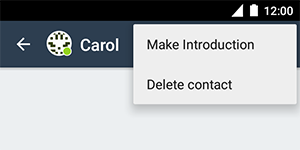
در مرحلهی بعدی، مخاطب دیگری که قصد معرفی او را دارید، انتخاب کنید.
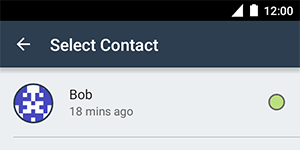
در این مرحله، مانند تصویر زیر یک پیغام اختیاری را اضافه کنید و سپس روی دکمهی "make introduction" کلیک کنید.
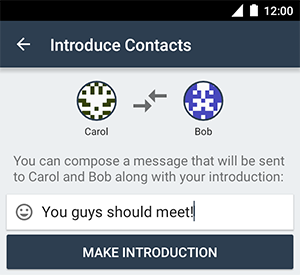
در این مرحله، مخاطبین شما پیامی را مانند تصویر زیر خواهند دید که از آنها سؤال میکند که آیا این معرفینامه را می پذیرند یا خیر.
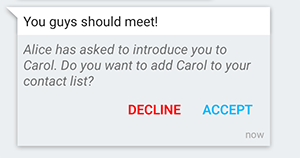
در صورت پذیرش هر دو سمت، آنها به فهرستهای تماس یکدیگر اضافه میشوند و میتوانند به صورت امن با یکدیگر ارتباط برقرار کنند.
گروههای خصوصی:
شما میتوانید از Briar برای چتهای گروهی با مخاطبین خود استفاده کنید. برای ایجاد یک گروه، مانند تصویر زیر، از منوی اصلی "Private Groups" را انتخاب کنید. فهرست گروههای خصوصی باز میشود. برای ایجاد یک گروه جدید، روی نماد «+» کلیک کنید.
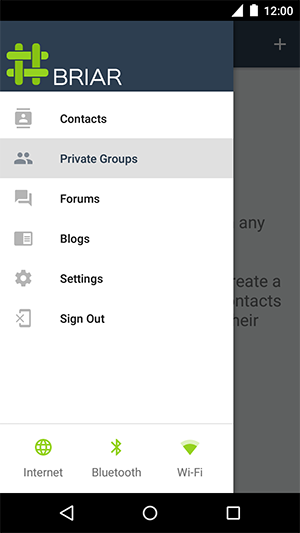
در این مرحله، یک نام برای گروه خود انتخاب و سپس روی "Create Group" کلیک کنید.
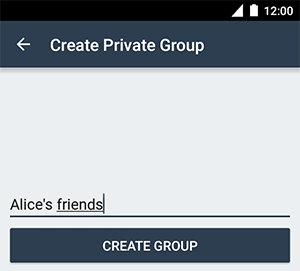
سپس مخاطبین مورد نظر خود را برای اضافه کردن به گروه، انتخاب کنید. وقتی این کار انجام شد، علامت «تیک» بالای صفحه را بزنید.
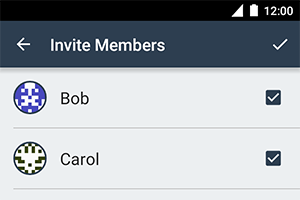
در مرحله بعد، یک پیام اختیاری برای مخاطبینی که انتخاب کردید، اضافه کنید و مانند تصویر زیر، روی "Send Invitation" کلیک کنید. در اینجا گروه مخاطبین شما پیام دعوت به گروه را مشاهده خواهند کرد.
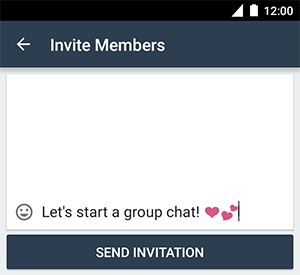
در این مرحله، گروه جدید به فهرست گروههای خصوصی شما نیز اضافه میشود. این فهرست تمام گروههایی را که شما در آن عضو هستید یا خودتان ساختهاید، نشان میدهد.
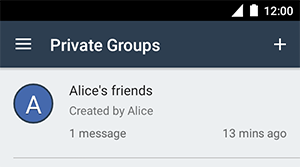
پیامها در گروههای خصوصی بسته به نوع موضوع آن طبقهبندی میشود. هر عضو میتواند به پیامها پاسخ دهد یا موضوع جدیدی را آغاز کند.
ایجاد کنندهی گروه تنها فردی است که میتواند اعضای جدید را دعوت کند. هر عضو میتواند گروه را ترک کند. اگر فرد تاسیسکننده از گروه خارج شود، کل گروه منحل و بسته خواهد شد.
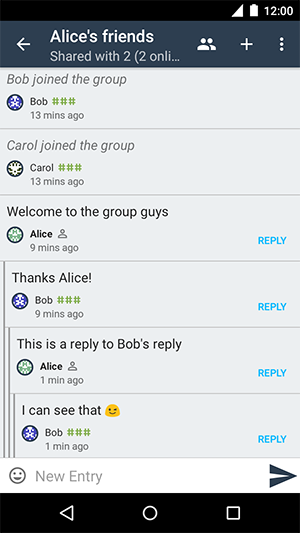
انجمنها:
یک انجمن در پیامرسانِ Briar محلی برای گفتگوی عمومی است. بر خلاف یک گروه خصوصی، هرکسی که به یک انجمن بپیوندد، میتواند مخاطبین و دوستان خود را نیز دعوت کند.
برای ایجاد یک انجمن و محل برای گفتگو، فهرست اصلی را باز کرده و "Forums" را انتخاب کنید. فهرست انجمنها باز خواهد شد و برای ایجاد یک انجمن جدید بایستی روی نماد «+» کلیک کنید. تصویر زیر:
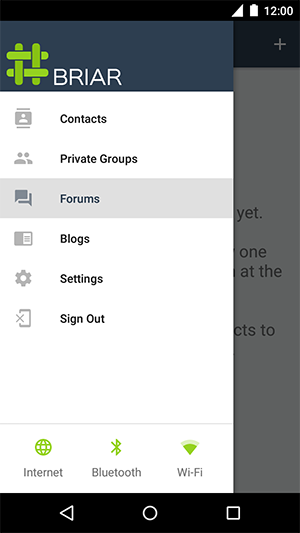
یک نام برای انجمن خود انتخاب و سپس روی "Create Forum" کلیک کنید. مانند تصویر:
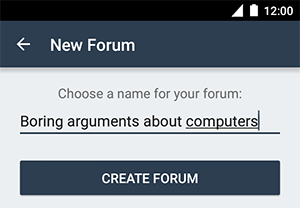
انجمن جدید نیز به فهرست انجمنهای شما اضافه میشود. این فهرست تمام تالارهای گفتگوی شما را نشان میدهد.
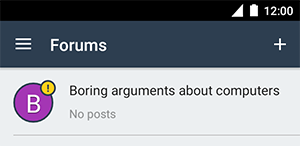
برای به اشتراک گذاشتن یک انجمن با مخاطبین و دوستان خود، روی آن کلیک کرده و سپس روی نماد به اشتراکگذاری کلیک کنید.
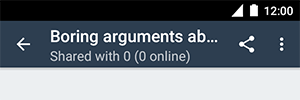
بعد مخاطبینی را که میخواهید انجمن را با آنها به اشتراک بگذارید، انتخاب کنید. وقتی این کار انجام شد، علامت «تیک» را بزنید.
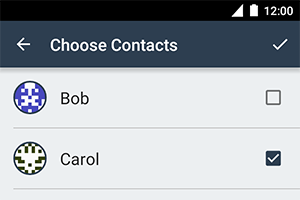
یک پیام اختیاری به مخاطبین انتخاب شده اضافه کنید، سپس روی "Share Forum" ضربه بزنید. مخاطبین پیامی را مشاهده میکنند که از آنها دعوت به پیوستن به انجمن میکند.
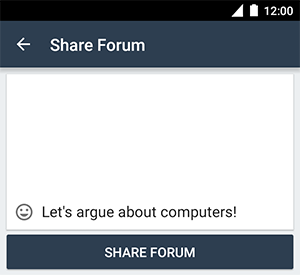
پیامها در گروههای خصوصی بسته به نوع موضوع آن طبقهبندی میشود. هر عضو میتواند به پیامها پاسخ دهد یا موضوع جدیدی را خود آغاز کند.
هر یک از اعضای یک انجمن میتواند اعضای جدید را دعوت کند. هر عضو حتی ایجادکنندهی انجمن میتواند گروه را ترک کند. این انجمن تا زمان ترک آخرین عضو برپا خواهد ماند.
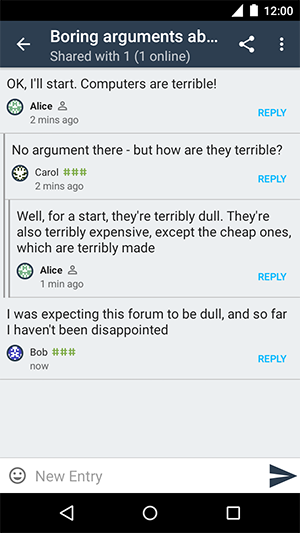
وبلاگها:
حساب کاربری Briar شما دارای یک وبلاگ داخلی است. شما میتوانید از آن برای ارسال اخبار و بهروزرسانی در مورد فعالیتهای خود استفاده کنید. وبلاگ شما بهطور خودکار با مخاطبین و دوستان شما به اشتراک گذاشته میشود و وبلاگهای آنها نیز با شما به اشتراک گذاشته می شود.
برای خواندن بلاگهای مخاطبین یا نوشتن یک پست روی وبلاگ، منوی اصلی را باز کرده و "Blogs" را انتخاب کنید. تصویر زیر:
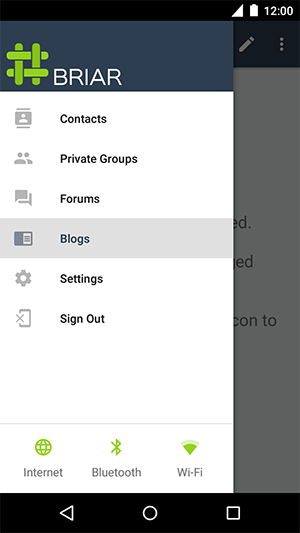
برای نوشتن یک پست، روی نماد قلم در بالای فید وبلاگ کلیک کنید. تصویر:
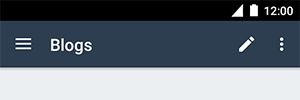
پست خود را بنویسید و روی "Publish" کلیک کنید.
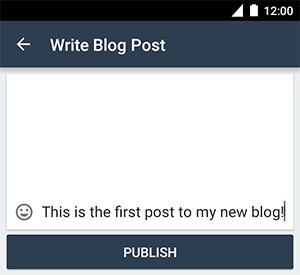
مطلب جدید شما در فید وبلاگ ظاهر میشود.
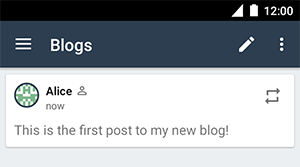
برای نوشتن دوباره بلاگ و یا اضافه کردن چیزی به آن، بر روی علامت reblog در گوشهی پست ضربه بزنید.
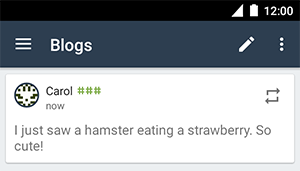
یک نظر اختیاری اضافه کنید و بر روی دکمهی "REBLOG" کلیک کنید.
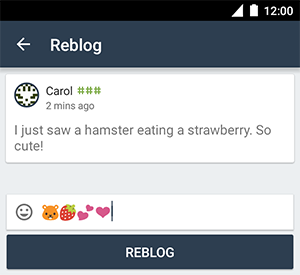
پست بلاگی با پیوست شدن نظر شما به آن، در فید بلاگ ظاهر خواهد شد.
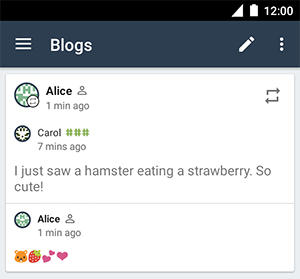
فیدهای RSS:
برای خواندن هر وبلاگ یا سایت خبری که فید RSS دارد، میتوانید از Briar استفاده کنید. مقالهها از طریق Tor بارگیری میشوند تا از حریم شخصی شما محافظت کنند. دقیقاً مانند پستهای وبلاگ، میتوانید در مورد مقالههای مربوط به فیدهای RSS نظر دهید.
برای وارد کردن فید RSS، بخش وبلاگ را باز کنید و "Import RSS Feed" را از فهرست انتخاب کنید.
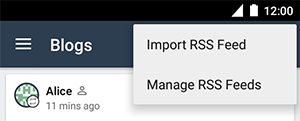
آدرس URL فید RSS را وارد کرده و روی "Import" کلیک کنید. مقالهها دانلود و به فید وبلاگ اضافه میشود. این مرحله ممکن است چند دقیقه طول بکشد.
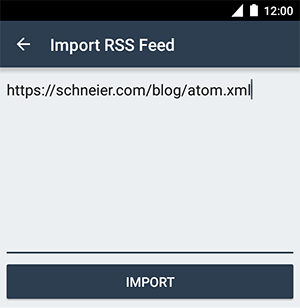
با انتشار مطالب جدید، Briar آنها را به طور خودکار دانلود میکند. مطالب وارد شده با مخاطبین و دوستان شما به اشتراک گذاشته نمیشوند مگر اینکه خودتان تصمیم به بازپخش مجدد آنها بگیرید.
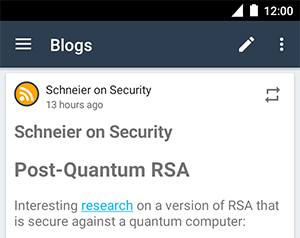
برای مدیریت فیدهای RSS، بخش وبلاگ را باز کنید و "Manage RSS Feeds" را از فهرست انتخاب کنید.
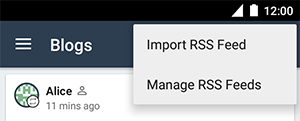
برای حذف فید، روی نماد «trash» یا سطل آشغال کلیک کنید. مطالب وارد شده از فید وبلاگ حذف خواهند شد، به استثنای هر مطلبی که دوباره بر روی آن نکتهای را نوشتهاید.
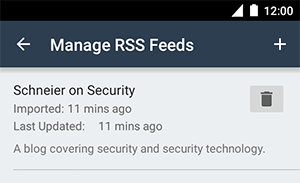
حذف مخاطبین و دوستان:
برای حذف یک شماره یا مخاطب خاص، روی نام آن در فهرست مربوطه کلیک کنید و "Delete contact" را از فهرست انتخاب کنید.
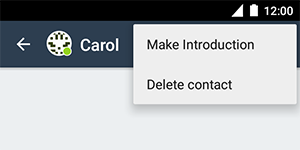
نکته: برای حفظ امنیت شما، مخاطب موردنظر متوجه نخواهد شد که شما او را از فهرست خود پاک کردهاید. در عوض آن شخص، شما را از این بعد به صورت آفلاین خواهد دید.
تنظیمات:
برای تغییر تنظیمات و به نوعی شخصیسازی فضای این اپلیکیشن، منوی اصلی را باز کرده و "Setting" را انتخاب کنید.
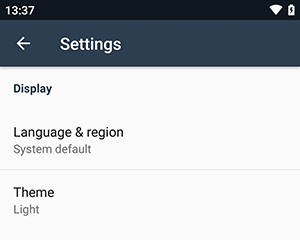
اتصال از طریق (Tor):
پیامرسانِ Briar از شبکهی تور (Tor) برای اتصال به اینترنت استفاده میکند. Tor شبکهای از رایانهها است که توسط افراد داوطلب در سراسر جهان اداره میشود و به مردم کمک میکند تا بدون سانسور به اینترنت دسترسی پیدا کنند. پلها یا "Bridge" در تور، در واقع مجموعهای از کامپیوترها هستند که در مواقعی که دولتی یا ارائهدهندهی اینترنت در کشور شما سیاستهای محدود کننده و سانسور اعمال کند، میتوانند به شما برای اتصال به تور (Tor) کمک کنند.
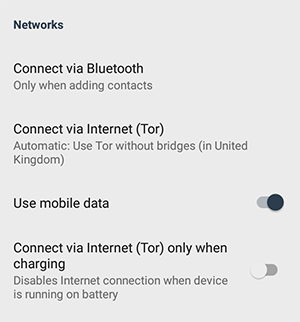
شما میتوانید نحوهی اتصال Briar به اینترنت را کنترل کنید:
-
به طور خودکار و بر اساس موقعیت مکانی فعلی شما: Briar نحوه اتصال را بر اساس موقعیت فعلی شما انتخاب میکند.
-
استفاده از تور (Tor) بدون استفاده از پلها (Bridges): اپ Briar بدون استفاده از پل، به شبکهی تور وصل میشود.
-
استفاده از تور (Tor) با استفاده از پلها (Bridges): اپ Briar با استفاده از پل، به شبکهی تور وصل میشود.
-
اصلا وصل نشود: اپِ Briar به هیچ وجه به اینترنت وصل نشود.
از اینترنت همراه تلفن خود استفاده کنید:
شما این امکان را دارید که انتخاب کنید تا Briar از اینترنت همراه استفاده کند یا خیر. اگر اینترنت همراه خود را خاموش کنید، Briar فقط هنگام اتصال به وایفای از اینترنت استفاده میکند.
اتصال به اینترنت (Tor) فقط در هنگام شارژ باتری:
شما میتوانید تنظیمات Briar را به نحوی بگذارید که فقط در صورت اتصال کابل شارژ به برق بتوانید به اینترنت متصل شوید.
قفل صفحه:
نکته: این قابلیت برای نسخهی اندروید شماره ۴ در دسترس نیست.
برای محافظت از حریم خصوصی خود در هنگام استفادهی افراد دیگر از دستگاهتان، میتوانید Briar را بدون خروج از سیستم قفل کنید. این کار استفاده از Briar را تا زمانی که الگو یا رمز عبور را وارد نکردهاید، ناممکن خواهد کرد.
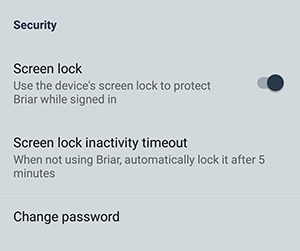
اپلیکیشنِ Briar از همان پین، الگو یا رمز عبوری استفاده میکند که معمولاً برای باز کردن قفل دستگاه خود وارد میکنید. بنابراین اگر هنوز پین، الگو یا رمز عبور را انتخاب نکردهاید، این تنظیم غیرفعال میشود.
هنگامی که تنظیم قفل صفحه فعال میشود، گزینهی "Lock App" به منوی اصلی Briar اضافه میشود. شما میتوانید از این گزینه برای قفل کردن Briar بدون خروج از سیستم استفاده کنید.
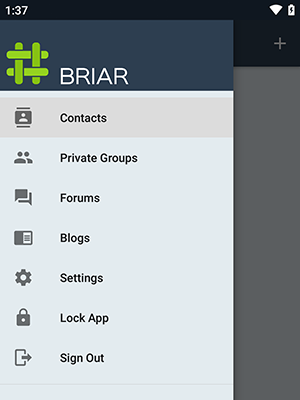
وقتی که Briar قفل است، از شما میخواهیم که از رمز عبور خود برای باز کردن قفل استفاده کنید.
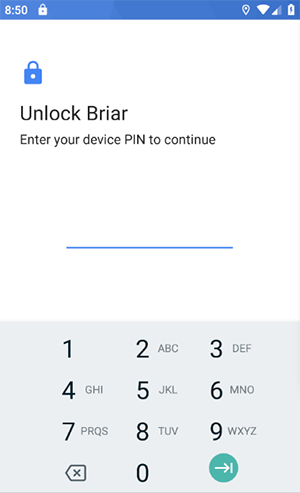
قفل صفحه خودکار برای مدتی که فعال نیستید:
نکته: این قابلیت برای نسخهی اندروید شماره ۴ در دسترس نیست.
شما همچنین میتوانید Briar را در حالتی بگذارید که وقتی برای مدت معینی از آن استفاده نکردهاید، Briar به طور خودکار قفل شود.
پیشنهادها و انتقادات خود را از طریق شبکههای اجتماعی پسکوچه با ما در میان بگذارید.
❤️ تیم پسکوچه